以下の使用環境では、BRIDGE CAST XのHDMI THRU端子に高リフレッシュ・レート対応のモニターを接続できます。
a. ゲームを配信しない。
b. 1台のパソコンでゲームと配信をする。
c. ゲーム用パソコンと配信用パソコンの2台で配信する。
※「c」の場合は、2つのHDMI出力を持つパソコンが必要です。
|
「a」、「b」の場合:
必要なもの
- BRIDGE CAST X(専用USBドライバーのインストールが必要です。)
- ACアダプター(5V/3Aまたは9V/3A)
- BRIDGE CAST App
- パソコン
- 高リフレッシュ・レート対応のモニター
- マイク、ヘッドフォンまたはヘッドセット
- HDMIケーブル
- 配信用アプリ
- (必要に応じて)スピーカー、ゲーム機
専用アプリのインストールと機器の接続
- パソコンに、BRIDGE CAST XドライバーとBRIDGE CAST Appをインストールします。
https://www.roland.com/jp/products/bridge_cast_x/downloads/
- HDMIケーブルを使って、BRIDGE CAST XのHDMI IN 1または2端子にパソコンを接続します。
- HDMIケーブルを使って、BRIDGE CAST XのHDMI THRU端子に高リフレッシュ・レート対応のモニターを接続します。
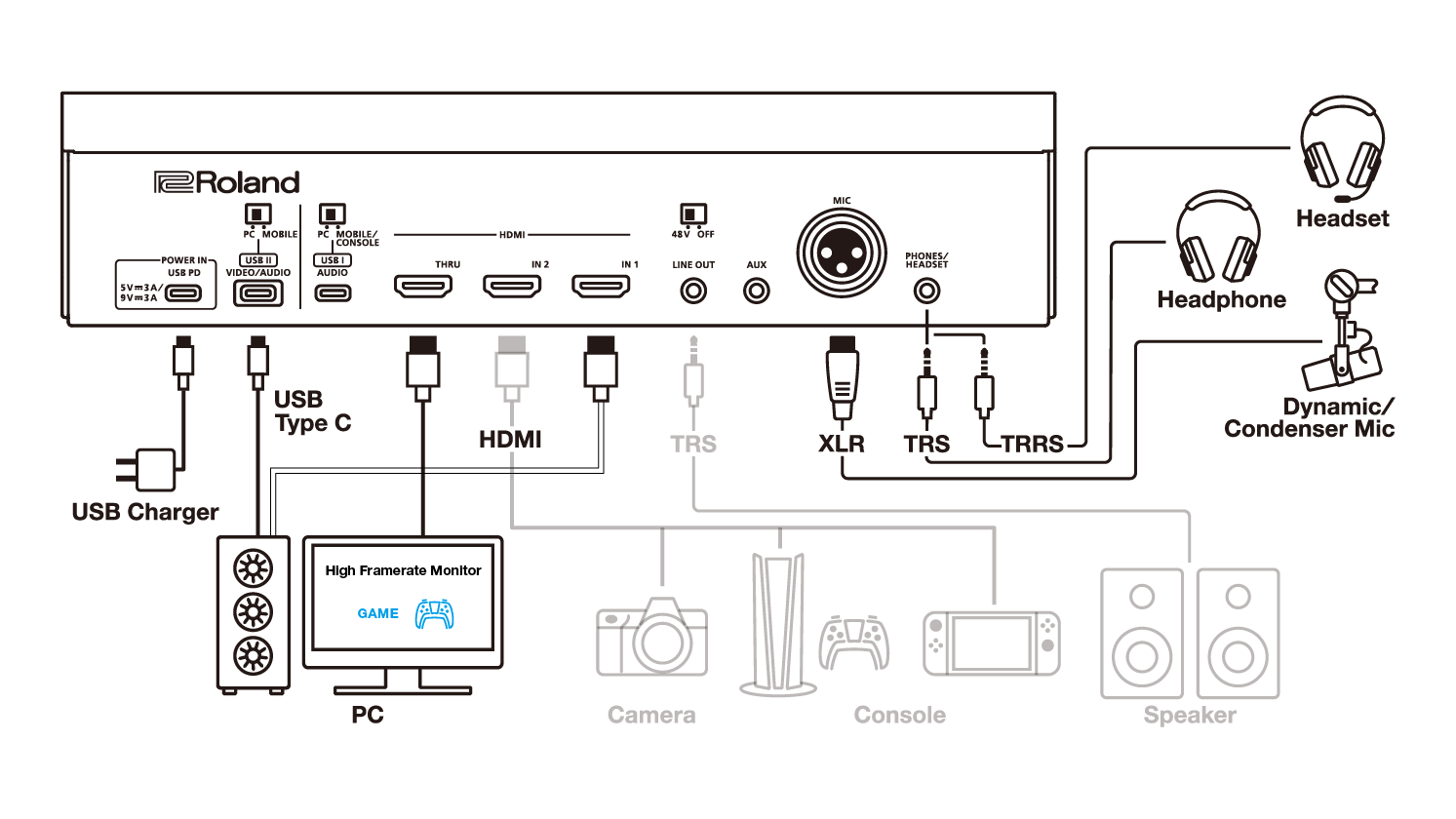
- VIDEO[USB OUT]ボタンを押して、消灯させます。
- 関連記事「1台のパソコンでゲームと配信をする方法を教えてください」の手順に従って、音声や映像、配信の設定をします。
|
|
「c」の場合:
必要なもの
- BRIDGE CAST X(専用USBドライバーのインストールが必要です。)
- ACアダプター(5V/3Aまたは9V/3A)
- BRIDGE CAST App
- ゲーム用パソコン(※1)
- 配信用パソコン(※1)
- 高リフレッシュ・レート対応のモニター
- マイク、ヘッドフォンまたはヘッドセット
- HDMIケーブル
- 配信用アプリ
- (必要に応じて)スピーカー、ゲーム機
※1:2つのHDMI出力を持つパソコンが必要です。
専用アプリのインストールと機器の接続
- パソコンに、BRIDGE CAST XドライバーとBRIDGE CAST Appをインストールします。
https://www.roland.com/jp/products/bridge_cast_x/downloads/
- HDMI ケーブルを使って、パソコンのHDMI出力端子の1つに、高リフレッシュ・レート対応のモニターに接続します。
- HDMIケーブルを使って、パソコンにあるもう1つのHDMI出力端子と、BRIDGE CAST XのHDMI IN 1または2端子を接続します。
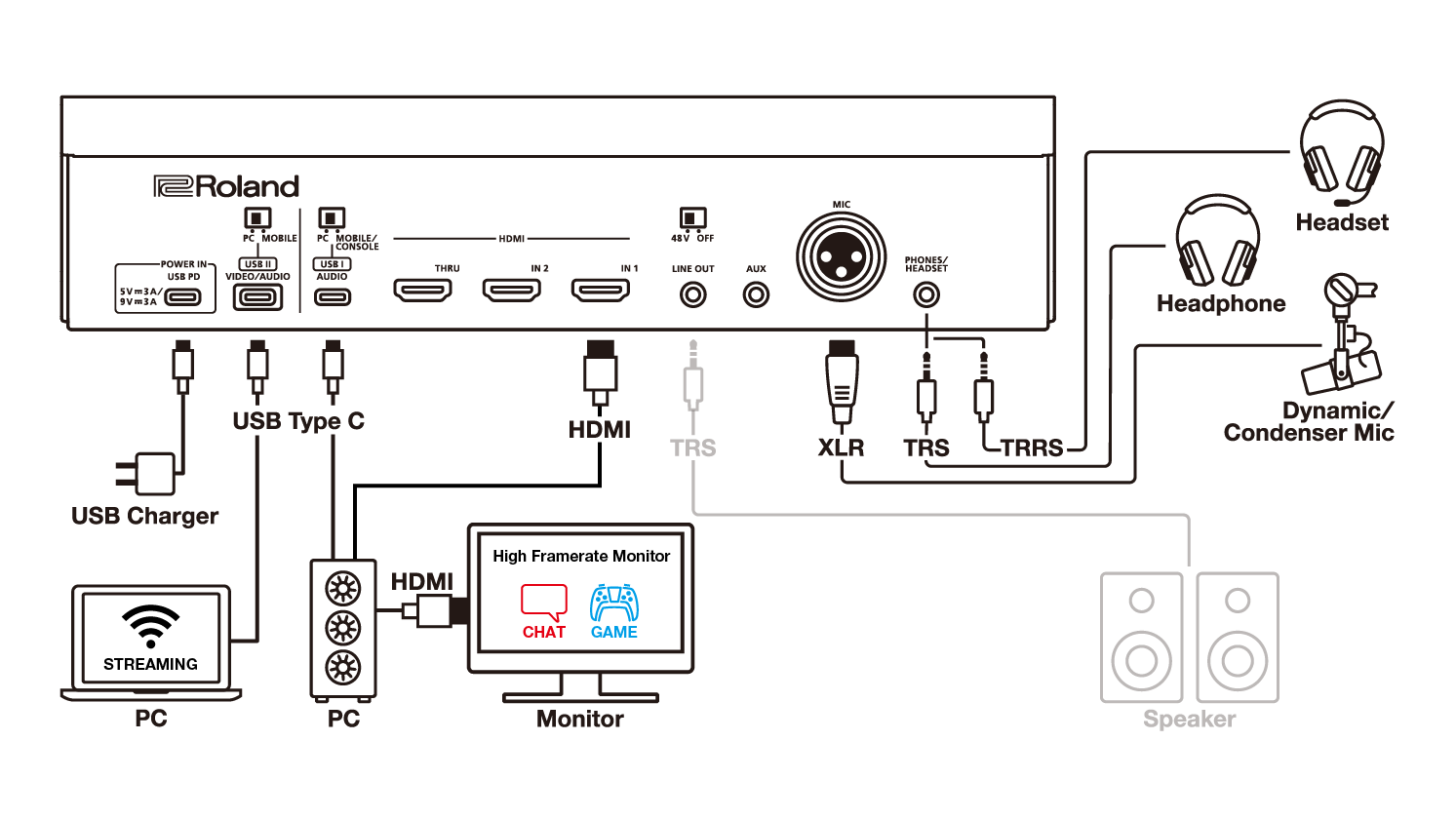
- 関連記事「2台のパソコンを使って配信する方法を教えてください」の「ゲーム音とボイスチャット用アプリの設定」、「配信用アプリ(OBS)の設定」の手順に従って、各サウンドの設定をします。
|